

- USING LIGHTBURN SOFTWARE SERIAL
- USING LIGHTBURN SOFTWARE FULL
- USING LIGHTBURN SOFTWARE SOFTWARE
- USING LIGHTBURN SOFTWARE WINDOWS
USING LIGHTBURN SOFTWARE SERIAL
It also has settings for variable text options, like serial numbers, dates, and using data tables from a CSV file.

This toolbar lets you change the font, size, spacing, alignment, and automatic welding. The font and text toolbar will activate when you use the 'Create Text' tool, or select text objects. The number entry boxes accept equations and units, too - You can enter 5mm, 5in, 5", 5*3mm, and so on, and LightBurn will calculate the correct result for you. The lock button can be used to maintain the aspect ratio of your objects when changing the size, and the 9-dot control lets you choose the point that positioning and sizing happens from. The Numeric Edits toolbar lets you resize, position, and rotate shapes, and change the unit of measure.
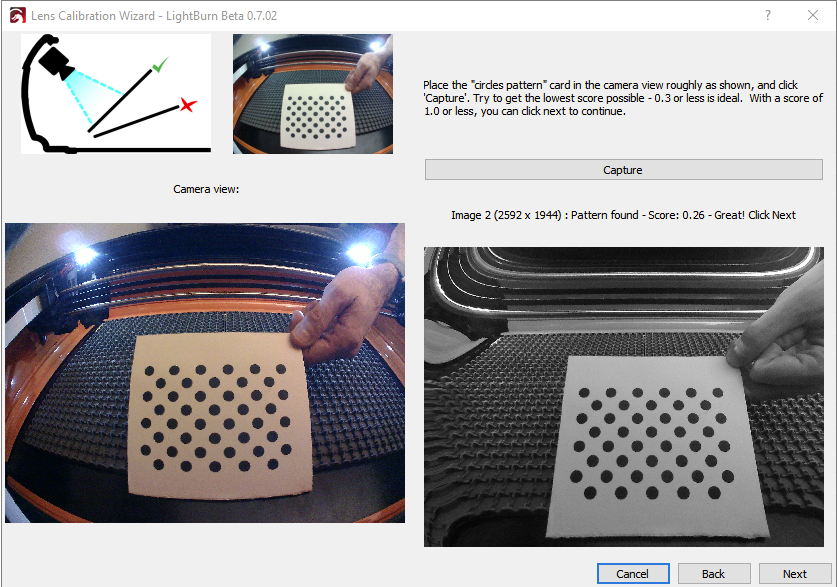 Cuts / Layers window in depth (to be completed). If you double-click an entry in the layer list, it will bring up a larger Cut Settings Editor, with a more complete set of options. Underneath the layer list you can see and change the basic settings for the currently selected layer. Then the speed and power are displayed, followed by the options to enable or disable sending this layer to the laser, or displaying it in the workspace. The first column shows the name you've assigned to this layer, followed by the color, then the Mode (Line, Fill, both, or Image). This window shows the colors currently in use in your design, and lets you quickly access the settings assigned to them. Text on a Path (without the path being output). Indicating pre-determined material size and position on your machine. These layers have no cut parameters and will never be output to the laser. These are Tool Layers and are purely for creating non-output shapes in your designs. There are 2 special layers at the end of the cut palette, labeled T1 and T2. The colors currently in use in your design will also appear as entries in the Cuts / Layers window, where you can choose the operations that each color represents. If you have something selected, clicking a color entry will apply that color to the shapes in your selection. With nothing selected in the workspace, click a color entry and new shapes will be created in that color. A common convention is to use bright red for cuts, though how you use the colors is up to you. Lasers don't "print" in color, so these colors are used to assign different kinds of operations to the shapes in your design. The color palette lives along the bottom of the main window by default, though a common alternative is docking it next to the creation tools along the left. The others are used to create basic shapes like circles and rectangles, text, and lines, and there are few for modifying shapes in more complicated ways, like merging shapes, or creating lots of copies of shapes. The first tool, 'Select' is probably the one you'll use most, and is the default tool chosen when LightBurn starts. By default, these are docked along the left side of the work space for quick access. The shape creation tools are normally arranged vertically, but we're showing them sideways here. Main Toolbar in depth (to be completed). If you aren't sure what a button is for, hover the mouse over it and it will tell you: Right beside it is the Arrangement toolbar, containing some commonly used arrangement tools for arranging and aligning shapes. The main toolbar in LightBurn gives you quick access to commonly used functions for opening or importing files, saving, using the clipboard (copy & paste), moving or zooming the view. Learning the shortcuts for the features you use most often will make using LightBurn much faster, and sometimes there are even 'shorter' shortcuts - you can find these in the help menu under Help > Quick Help and Notes. If a feature has a shortcut, it will be shown next to it in the menu, as shown above. The menu bar at the top of the main window gives you access to almost every feature available in LightBurn.ĭepending on the operating system you're using the menus might appear a little differently, and some features may be removed if your laser doesn't support them.
Cuts / Layers window in depth (to be completed). If you double-click an entry in the layer list, it will bring up a larger Cut Settings Editor, with a more complete set of options. Underneath the layer list you can see and change the basic settings for the currently selected layer. Then the speed and power are displayed, followed by the options to enable or disable sending this layer to the laser, or displaying it in the workspace. The first column shows the name you've assigned to this layer, followed by the color, then the Mode (Line, Fill, both, or Image). This window shows the colors currently in use in your design, and lets you quickly access the settings assigned to them. Text on a Path (without the path being output). Indicating pre-determined material size and position on your machine. These layers have no cut parameters and will never be output to the laser. These are Tool Layers and are purely for creating non-output shapes in your designs. There are 2 special layers at the end of the cut palette, labeled T1 and T2. The colors currently in use in your design will also appear as entries in the Cuts / Layers window, where you can choose the operations that each color represents. If you have something selected, clicking a color entry will apply that color to the shapes in your selection. With nothing selected in the workspace, click a color entry and new shapes will be created in that color. A common convention is to use bright red for cuts, though how you use the colors is up to you. Lasers don't "print" in color, so these colors are used to assign different kinds of operations to the shapes in your design. The color palette lives along the bottom of the main window by default, though a common alternative is docking it next to the creation tools along the left. The others are used to create basic shapes like circles and rectangles, text, and lines, and there are few for modifying shapes in more complicated ways, like merging shapes, or creating lots of copies of shapes. The first tool, 'Select' is probably the one you'll use most, and is the default tool chosen when LightBurn starts. By default, these are docked along the left side of the work space for quick access. The shape creation tools are normally arranged vertically, but we're showing them sideways here. Main Toolbar in depth (to be completed). If you aren't sure what a button is for, hover the mouse over it and it will tell you: Right beside it is the Arrangement toolbar, containing some commonly used arrangement tools for arranging and aligning shapes. The main toolbar in LightBurn gives you quick access to commonly used functions for opening or importing files, saving, using the clipboard (copy & paste), moving or zooming the view. Learning the shortcuts for the features you use most often will make using LightBurn much faster, and sometimes there are even 'shorter' shortcuts - you can find these in the help menu under Help > Quick Help and Notes. If a feature has a shortcut, it will be shown next to it in the menu, as shown above. The menu bar at the top of the main window gives you access to almost every feature available in LightBurn.ĭepending on the operating system you're using the menus might appear a little differently, and some features may be removed if your laser doesn't support them. USING LIGHTBURN SOFTWARE SOFTWARE
If you ever close one accidentally and want it back, go to the menu bar, click the Window menu, or just right-click an empty space on the toolbar, and re-enable the window you want back.Īlmost all desktop software uses menus in some form.
USING LIGHTBURN SOFTWARE WINDOWS
These are the windows you will use most commonly, though there are others.
USING LIGHTBURN SOFTWARE FULL
The Main Window Menus Main Toolbar Creation & Modifier Tools Color Palette Tool Layers Cuts & Layers Size, Position, Numeric Edits Font & Text Laser Window Workspace / Edit Windowįor a full list of the windows and dockables in LightBurn, see the section on the user interface.




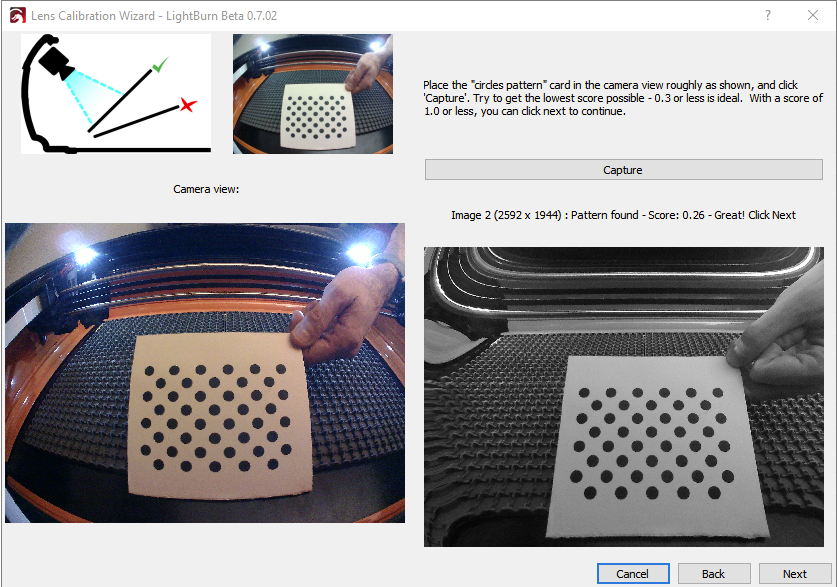


 0 kommentar(er)
0 kommentar(er)
